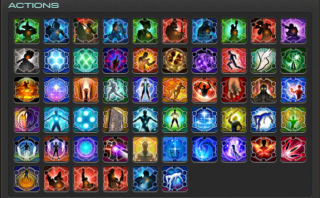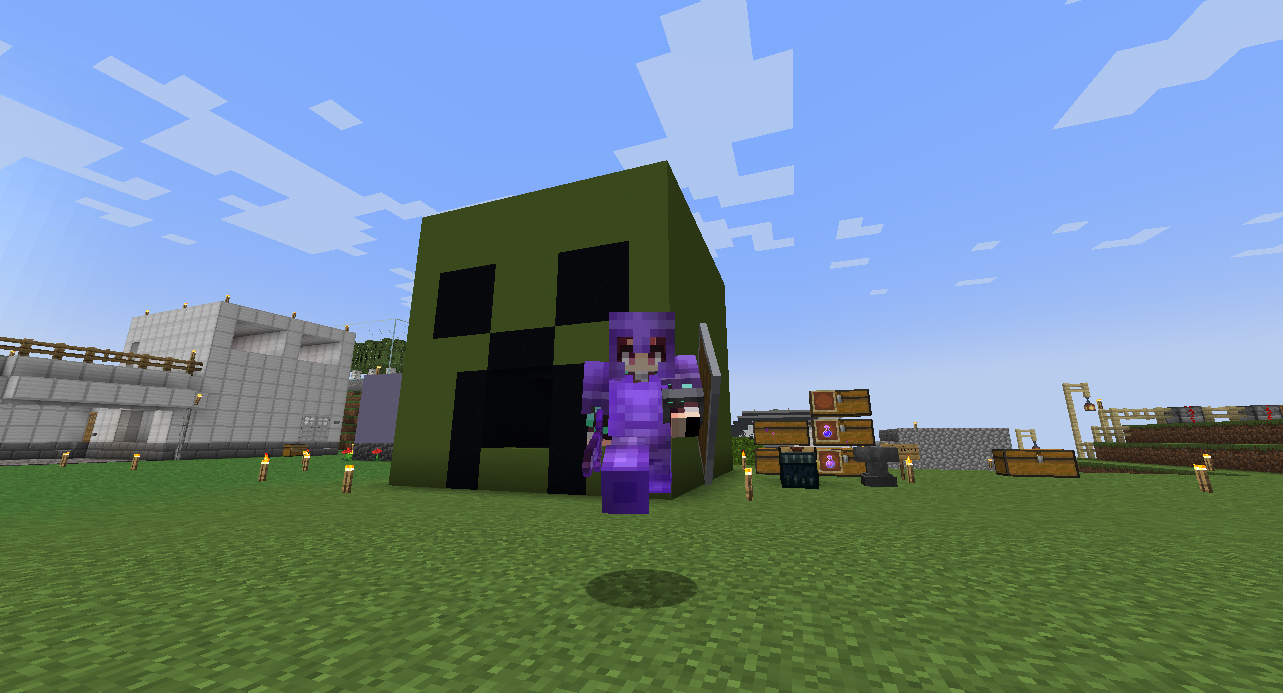自分のPCをサーバーにした経緯
VPSと比較検討した結果、自分のPCをサーバーに
いきなり「VPS(仮想プライベートサーバー)」という言葉を出してしまいましたが…VPSとは、サーバーを有料でレンタルして遊ぶ一つの方法です。
マイクラのマルチプレイのやり方を検索すると、上位を占めるのがVPSを使う内容です。
VPSのほうが簡単だし、お金さえ払えば安心してプレイできるという利点があります。
自分は両方試してみた結果、自分のPCにサーバーを立てる方法に落ち着いたので、その経緯と導入方法を残しておこうと思います。
どちらが良いかといわれると、個々の遊び方によるという結論になります。
費用面に加え、自分がいない間も遊べる状態にしておいたほうがいいかどうか等、どうやって遊びたいかで検討するとよいと思います!
こちらは自分が想定した遊び方で、どちらが良いかを比較した項目と結果になります。
| 自宅サーバー | VPS | |
|---|---|---|
| 設定 | hard | Normal |
| 費用 | 電気代のみ | 月額費用 |
| 接続できる時間 | ホストがサーバーを 立ちあげている間のみ |
いつでも |
| IPアドレス | 変わる場合がある | いつも同じ |
| スペックに対するコスパ | 高い | 低い |
| 同時接続人数 | 20人まで Windowsのライセンス規約によるもの Linux環境で立ち上げれば無制限 |
スペックが許す限り ※人数によって費用が大幅変動 |
VPSの設定難易度について
VPSの方が設定が簡単ということを書かれている記事をよく見かけますが、半分正解で半分間違っているとわたしは思います。
PCが苦手な人にとってはどちらも難しいが正解だと思います。
VPSは費用面がネック
自分は以前Conoha VPSを契約していたことがあるのですが、2GBプランの環境ではゴールデンタイムに3~4人ログインしていると誰かがインしてきたときにラグを感じたり、ブロックを壊したときに巻き戻ったりと、自分を含めて一緒にプレイしている人たちもストレスを感じていました。
本記事の投稿時点(2022年5月現在)で、4GBは通常料金で月額3608円なので、3~4人プレイを想定しているのであれば月額3608円と考えておいたほうがよいです。(無料期間があるのでその間に見極めるとよいです!)
自宅サーバーのPCのメモリは16GB(メモリは2022年2月に5,273円で購入)で、その内の6~8GB程度をサーバーに当てる設定をしていますが、全くストレスなくプレイできています。
自分の場合は元々FF14をPC版で遊んでいてそのPCが使っているので、マイクラのために新しくメモリを購入したと考えても2か月以上遊ぶのであれば元が取れてしまいます。ランニングコストは電気代のみです。
FF14が1,500円/月なのに比べて、conoha VPSでのマイクラは3,608円/月です。
遊ぶ側の視点でみると、VPSでのマイクラはコスパが良いとは言えないと感じてしまいました。
ホストをする上で知っておきたいこと
マイクラのプレイには、クライアントプログラム(以下、クライアント)とサーバープログラム(以下、サーバー)が必要です。
クライアントは歩く、アイテムを使うなどの命令をサーバーに要求し(要求することをリクエストといったりする)、サーバーは受け取った命令に対して処理をしてクライアント側に返します(返すことをレスポンスといったりする)。
また、インターネットを使ったゲームの場合、セーブデータを保存するのはサーバーです。
クライアントとサーバーは独立したプログラムで、サーバーを自分のPCで立ち上げ、自分のPCでマルチプレイがしたい場合はクライアント・サーバー両方のプログラムをインストールする必要があります。
クライアント、サーバー両方のバージョンが合っている必要がある
FF14など、通常のMMOであればサーバーのバージョンアップがあったときには自動的にクライアントのバージョンも更新されます。
マイクラの場合は提供元のMicrosoftがサーバープログラムを配布し、ある程度どのバージョンでも自由に遊んでいいですよというスタンスを取っています。
色々なバージョンのサーバーが配布されているため、、立ち上げたサーバーのバージョンにクライアント側が合わせる、もしくはサーバーをアップデートさせてクライアントに合わせる必要が出てきます。
PCの知識が身に着く!
やはりサーバーを運営するということなので、PCとネットワークの知識が少しだけ必要となります。実際、そこがネックで敬遠している人がほとんどだと思います。
難しい用語を使っている解説しているから難しく感じるだけで、簡単な言葉で理解していけばいつの間にかできるようになっちゃってたりします。
ネットワークの仕組みがわかればちょっとPCに詳しくなれるし、この記事を読めばインターネットへの繋げ方がわからない!なんてことはなくなるかと思います。
詳しくない人にこそ、チャレンジしてみてほしいです!
自宅サーバーで友だちとマイクラをするまでの手順
1.JAVAの入手、インストール
Minecraft Java Editionという名前のように、マイクラはJAVAというプログラミング言語で作られています。
JAVAで作られたプログラム(拡張子「.jar」)を動かすために、JAVAをインストールする必要があります。
(エクセルファイルはエクセルがインストールされていないと動かないのと同じようなものです!)
Minecraft JAVA editionといわれているように、JAVA版はJAVAというプログラム言語でできています。
JAVAのプログラム言語がインストールされてないとJAVAで書かれたサーバプログラムが動きません。
ということで、JAVAをインストールしましょう。
JAVAにもバージョンがあり、マイクラのバージョンによって必要なJAVAのバージョンが変わります。
| Minecraft サーバーバージョン | 対応JAVAバージョン |
|---|---|
| Minecraft 1.17.x | JAVA 16 |
| Minecraft 1.18.x | JAVA 17 |
今回はバージョン1.18.2をインストールするので、Javaのバージョン17.xをインストールします!
Java17.0.8+8 ダウンロード先
それでは早速ですが、JAVAをダウンロードしてインストールしていきます。
下記のリンク先からバージョンを選び、「windows x64 JDK」をクリックしてダウンロード・インストールしてください。インストールは「次へ」を連打してれば大丈夫です!
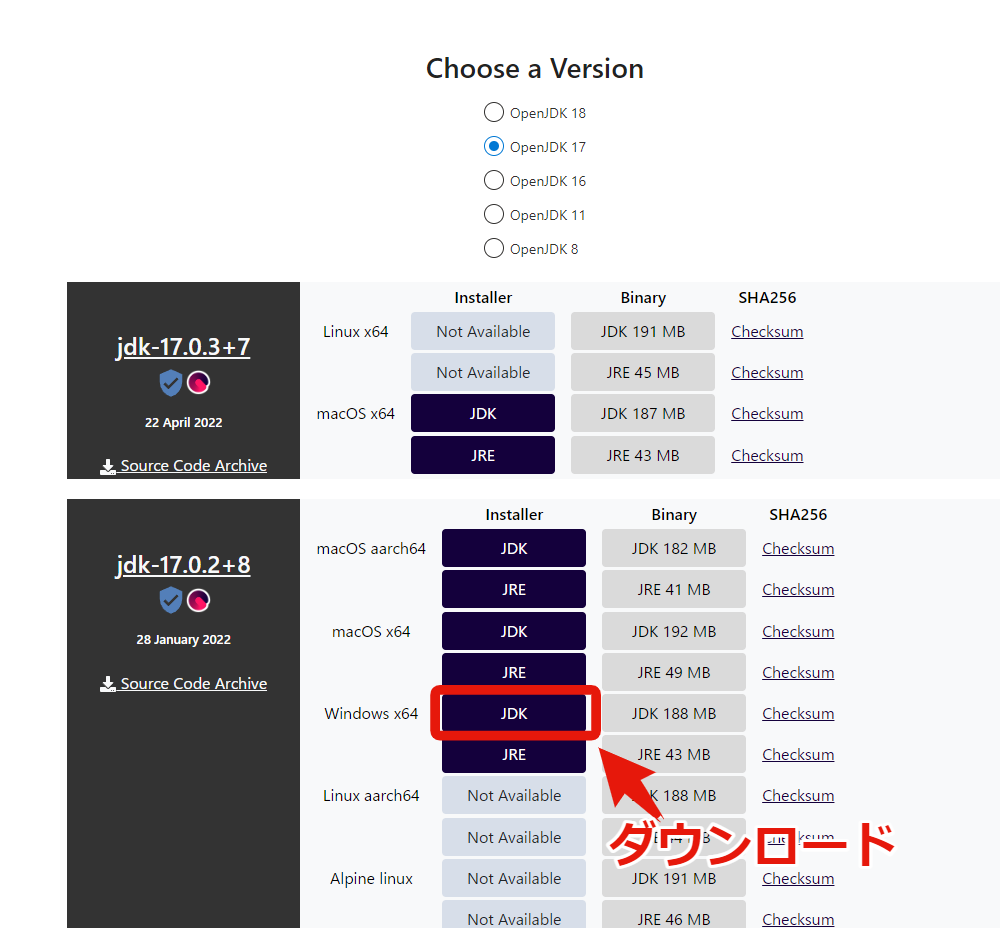
Windows x64 JDKをクリック
2.サーバプログラムの入手、インストール
JAVAプログラムを動かせる環境が整ったら、サーバプログラムを入手します!
サーバープログラムはマイクラの公式から無料で配布されていますので、ダウンロードしてインストールするだけです。
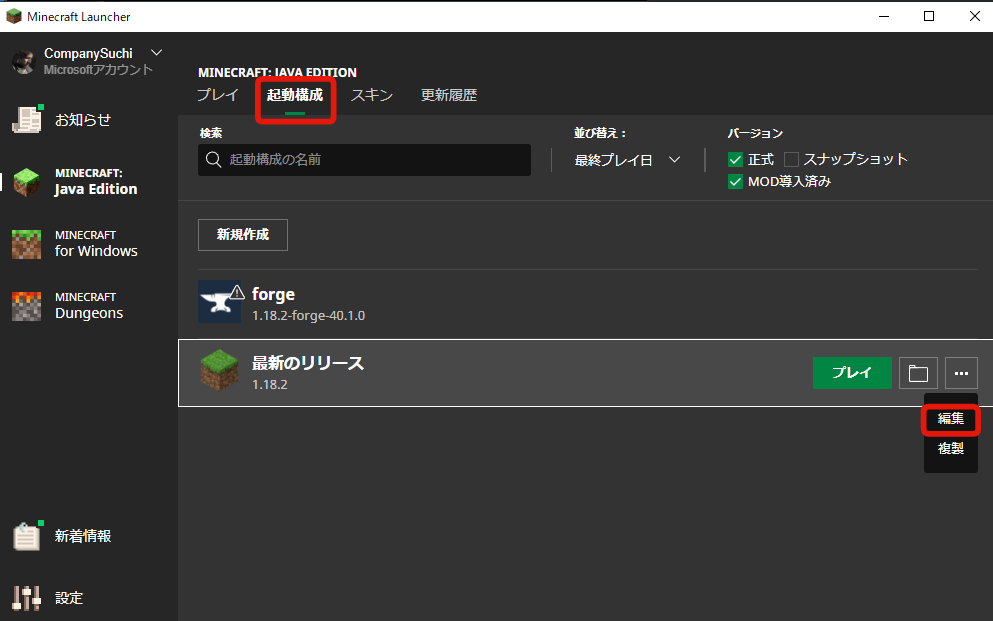
マイクラのクライアントを立ち上げ、「起動構成」をクリックし、「1.18.2」にマウスを当て、「・・・」から編集をクリック
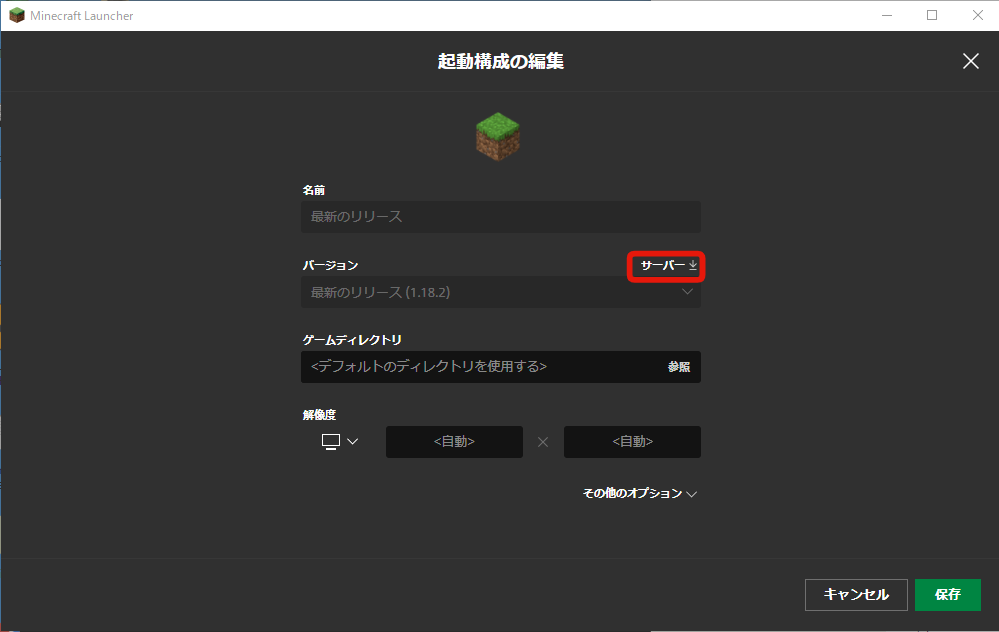
サーバーの箇所をクリックすることで、ダウンロードできます!
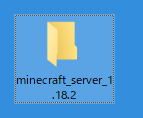 入手したプログラムは「server.jar」となっており、これだけではバージョンが判別できません。将来マイクラのアップデートがあったときにわからなくならないように、デスクトップにこんな感じでフォルダを作っておきましょう!
入手したプログラムは「server.jar」となっており、これだけではバージョンが判別できません。将来マイクラのアップデートがあったときにわからなくならないように、デスクトップにこんな感じでフォルダを作っておきましょう!
場所はデスクトップでなくてもいいですが、とにかくわかりやすい場所であることと、HDDではなくSSDのディスク領域がよいです!
入手した「server.jar」をダブルクリックすると、こんな感じでファイルが沸いてきます。
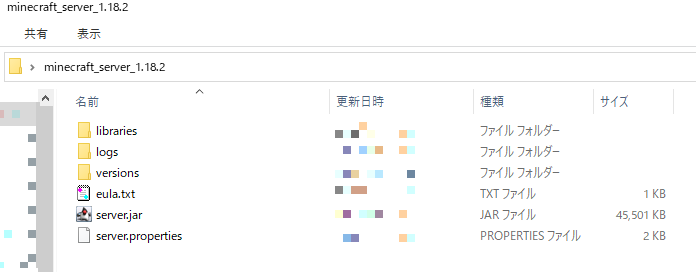
eula.txt(同意書)に同意する
先ほど沸いてきたeula.txtは同意書となるので、開いて編集しましょう。
これをしておかないとサーバーが立ち上がってくれません。
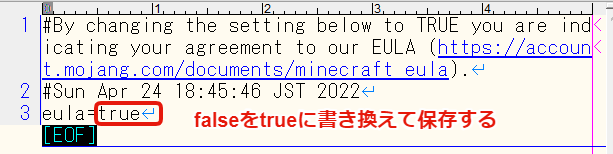
文字コードはSJISのままでOK
3.ぼっちマルチプレイのアクセステスト
同意書に同意したあと、サーバーを立ち上げてみましょう。
先ほどのserver.jarをもう一度ダブルクリックすると、Minecraft serverが立ち上がります。
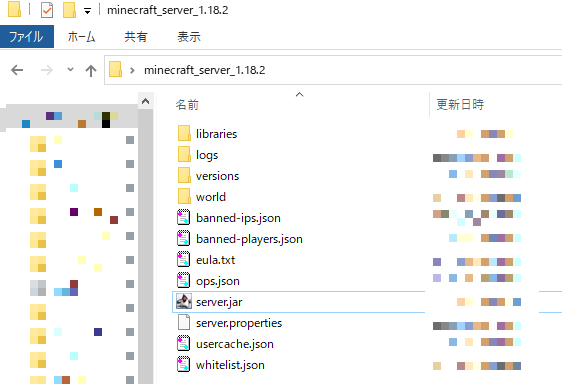
一度サーバーを立ち上げるとワールド情報などのファイルが色々沸いてくる
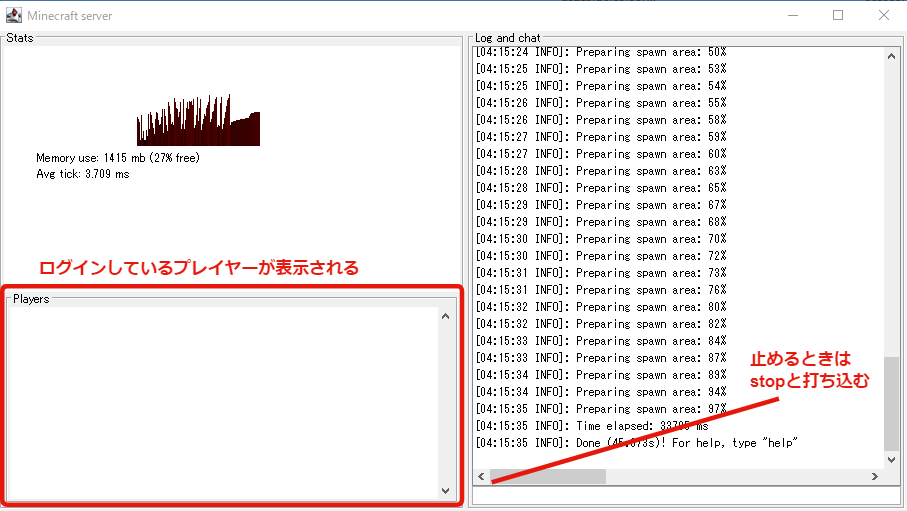
30秒ほどで準備完了となるので、マイクラクライアントから自分のサーバーにアクセスしてみます。
「マルチプレイ」を選択し、「ダイレクト接続」か「サーバーを追加」を選択して、サーバーアドレスに「localhost」と入力します。無事接続できればぼっちマルチプレイ成功です!やったー!!!
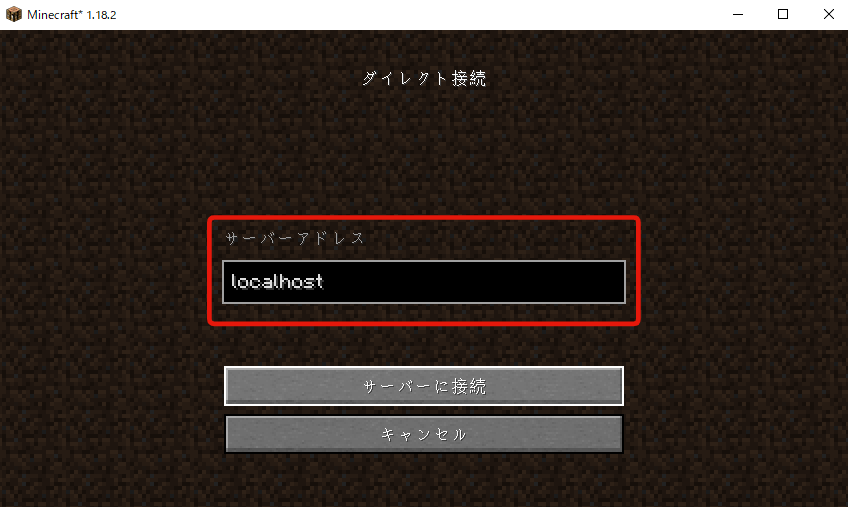
4.ローカルIPアドレスの固定
自分のPCでサーバーを立ち上げてアクセスできたら、次は他人のPCから自分のPCにアクセスできる設定をしていきます。
「ルーター」は、セキュリティやIPの枯渇を防ぐため、毎回ランダムで機器にIPアドレスを振り分けます。
IPアドレスが毎回変わってしまうとマイクラのデータがどこにいけばいいのかわからなくなってしまうので、ローカル側で自分のPCのIPアドレスを固定し、毎回同じIPアドレスでアクセスできるように設定します。
また、ここからはPCの「管理者権限」が必要になります!PCを家族で共有している場合は、持ち主にやってもらうか権限をもらってから設定しましょう!
「デフォルトゲートウェイ」の確認
まず、「コマンドプロンプト」を立ち上げます。
キーボードでキー(Windowsキー。左下のほうにあるよ)を押して、「cmd」と打つと立ち上がりますので、立ち上がったら「ipconfig」と打ち込んでをEnterキーを押してみましょう。
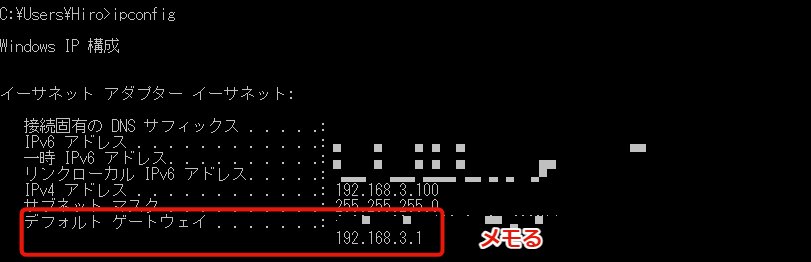
色んな情報がドドンと出てきます。
今回必要なのは「デフォルト ゲートウェイ」の情報です。
デフォルトゲートウェイとは、ルーターのIPアドレスです。
ルーターのIPアドレスはこの先何度も使うので、メモ帳などのどこか適当な場所にメモっておきましょう!
「二重ルーター」かどうかの確認
次に、「tracert 8.8.8.8」と打ち込んでEnterキーを押してみましょう。
これは8.8.8.8(googleが保有しているIPアドレス。テスト用によく使われる)にどういう機器を通ってたどり着いたかを調べるコマンドです。
自分のPCとgoogleサーバーの間で、いくつの機器を経由しているかを調べているわけです。
すると、こんな表示が返ってきます。
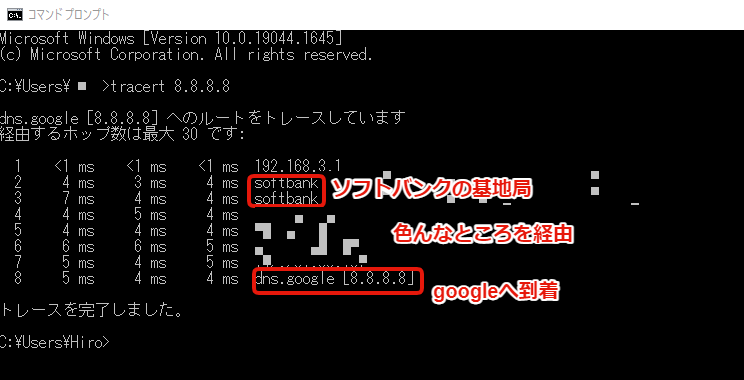
うちの場合はプロバイダーがソフトバンクなので、ソフトバンクの基地局を経由してることがわかります!
ここで、先ほどメモったデフォルトゲートウェイの数値が一番上にきているでしょうか。
もし一番上がデフォルトゲートウェイの数値と違っていたら、それは「二重ルーター」といわれる状態になっています。
二重ルーターになっている場合、よく考えられる原因はWi-Fiルーターです。
Wi-Fiルーターには基本的にブリッジモード(メーカーによってはアクセスポイントモードともいう)とルーターモードの切り替えができ、ルーターモードにしているとルーターとして機能します。
ルーターモードで動いていることを「二重ルーター」といい、メリットデメリットがあるのですが(家庭利用であればメリットはほぼなし)、今回インターネットから自分のPCにアクセスしてもらうためには二重ルーターの状態は解消しないといけません。
二重ルーターの解消方法
tracert 8.8.8.8と入力したときに出てきたアドレスを直接ブラウザに打ち込み、wi-fiルーターの設定画面を開いてみましょう。
もしそれでできないようであれば、型番を検索してみましょう。
自分はTPLINKのwi-fiルーターを使っているのですが、アクセスポイントモードへの切り替え設定はスマホアプリ内にありました。機器によってやり方が違うので一概にいえませんが、ルーターとして機能しないように設定を切り替えましょう!
ローカルIPアドレスの設定画面を開く
デフォルトゲートウェイの数値がわかったら、ネットワーク接続(キーを押して「ネット」)からイーサーネット > イーサーネットの状態 > プロパティ > イーサーネットのプロパティから「インターネットプロトコルバージョン4(TCP/IPv4)」を選択して「プロパティ」をクリックします。
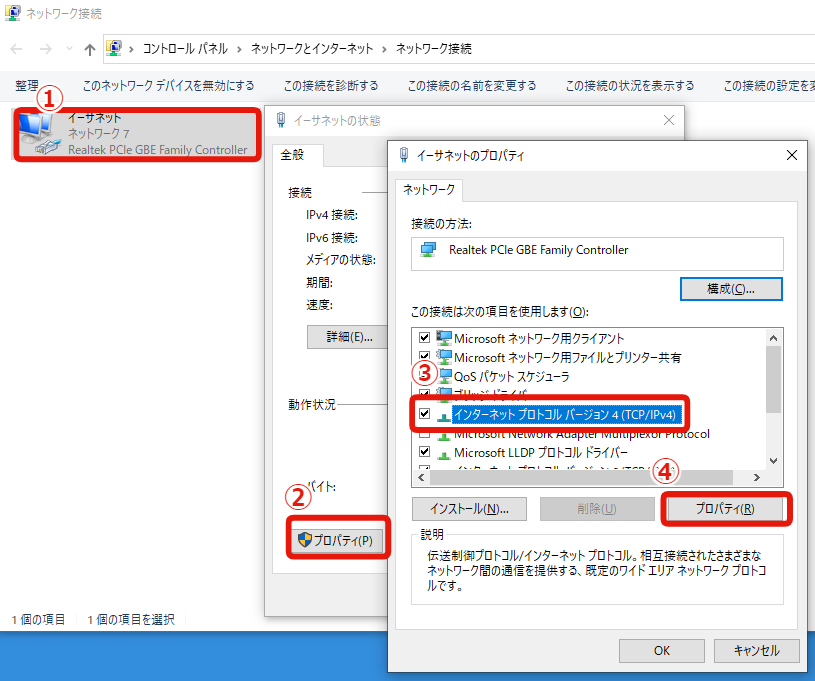
ローカルIPアドレスを固定する
「インターネットプロトコルバージョン4(TCP/IPv4)のプロパティ」が表示されたら、「次のIPアドレスを使う」をクリックし、下記のように数値を打ち込みます。
「IPアドレス」…先ほどメモしたデフォルトゲートウェイの値を3つ目まで同じにし、最後の数値をデフォルトゲートウェイと同じ数値にならないように、255までの好きな数値にする。
「サブネット マスク」…「255.255.255.0」と打ち込む。
「デフォルトゲートウェイ」…先ほどメモした数値を打ち込む
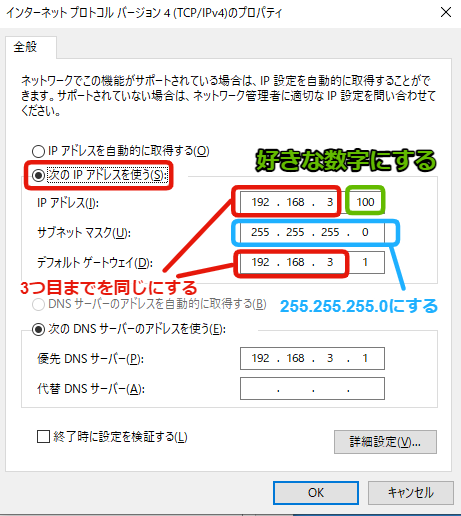
これで自分のPCのIPアドレスが固定できました。
念のため、再度コマンドプロンプトでipconfigを表示し、設定した通りの情報になっているかを確認しましょう!
自分の家の中にあるPCだけでマルチプレイをするのであれば、この段階で自分のローカルIPアドレスをサーバー接続先に打ち込むことでマルチプレイができるようになります。
ルーターのポート開放
家の中にある「ルーター」を境に、家の中側を「ローカル」、家の外のインターネット側を「グローバル」と呼んだりします。「ローカル」同士でつなぐ環境はすでに整っているので、ここから先は「グローバル」からアクセスできるように設定していきます!具体的には、上記に「25565番ポートは開放されています」と表示されるようになればOKです!
まずは、デフォルトゲートウェイの数値をブラウザに打ち込みます。
ポートを解放する
転送先IPアドレスに、先ほど固定したIPアドレスを記入して保存します!ブラウザからデフォルトゲートウェイのIPアドレスへアクセスします。
自分はソフトバンクなので、ソフトバンクのルーターが貸し出しされていました。
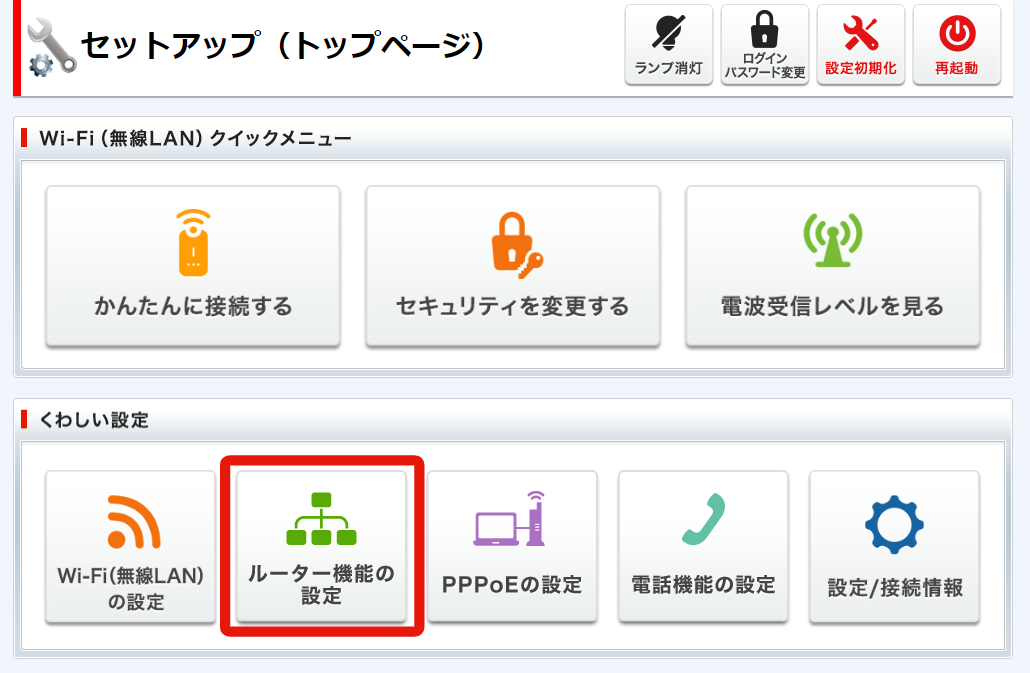
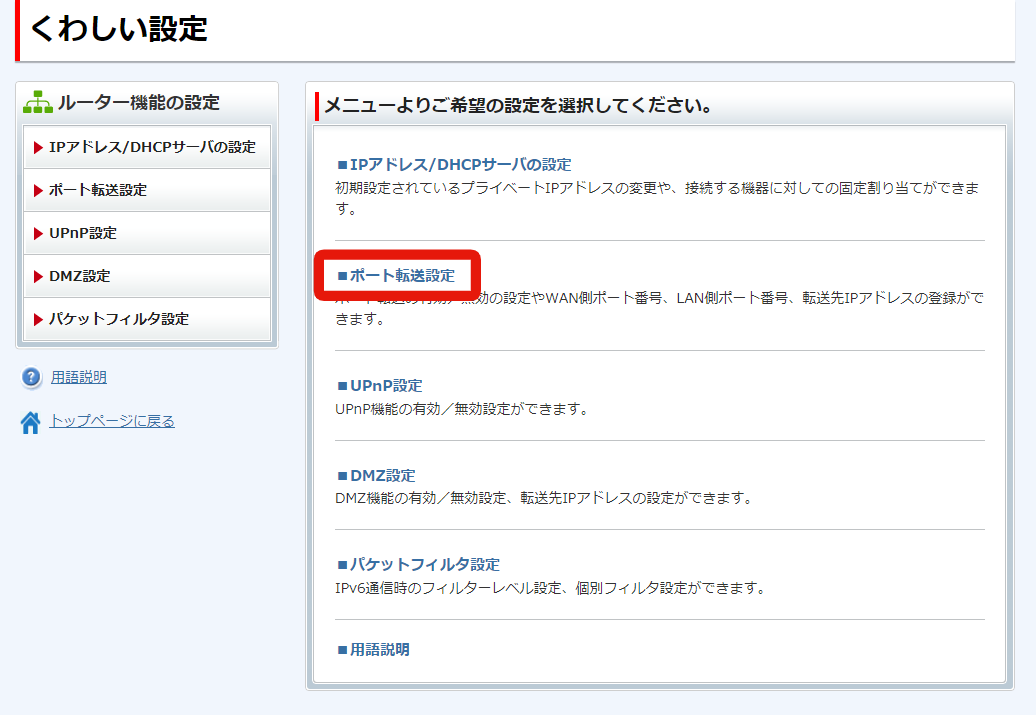
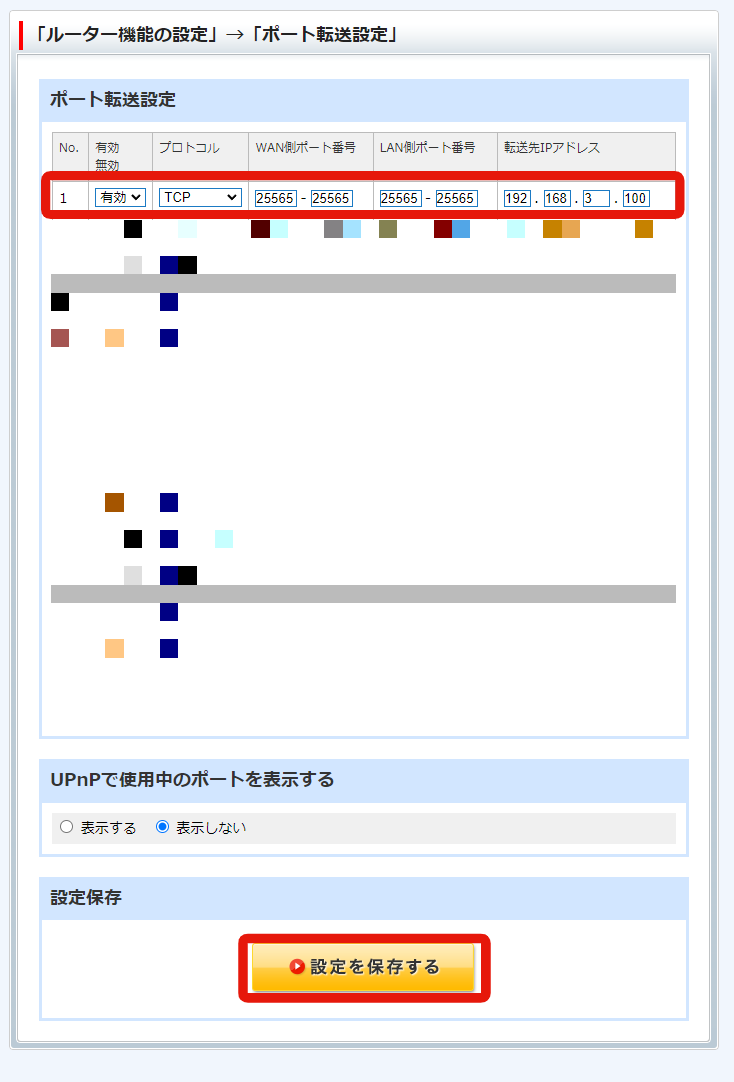
転送先IPアドレスは、先ほど固定したIPアドレスとなります!
ポート転送設定の画面で、TCP 25565と設定し、保存します。
ルーターの再起動後、25565番ポートが開いているか確認します。
いろんな確認ページがありますが、調べるプログラムを作りましたので参考にしてください。
ホストのマルチサーバーにゲストが接続してみる
無事25565番ポートを解放できたでしょうか!
家の外から接続する人には、グローバルIPアドレスを、家の中から接続する人にはローカルIPアドレスを教えてあげましょう。
ホストのPCとゲストのPCの間にルーターを挟んでいるかどうかです。
ホストは「localhost」を入力してアクセスします。
これで接続できれば、バニラでのマルチプレイ環境が整ったことになります。
おつかれさまでした!